Benutzer:innen anlegen
Die folgende Anleitung zeigt wie Benutzer:innen in KenCube manuell angelegt werden. Alternativ dazu kann die Anlage der Benutzer:innen auch über einen einmaligen Import oder mittels Anbindung an ein vorhandenes Nutzer:innnen-Verzeichnis (AD) erfolgen, siehe dazu auch: ADFS/Azure Anbindung mit SSO
Anmerkung: Um den gesamten Funktionsaufbau des Berechtigungskonzepts besser zu verstehen, empfehlen wir auch folgenden Beitrag zu lesen: KenCube Berechtigungskonzept
Konfiguration der Basisdaten (manuelle Erstanlage)
Neue Benutzer:innen anlegen
Wähle im Administrationsbereich (Zahnrad-Icon) den Menüpunkt "Benutzer:innen" aus und klicke auf Neue/r Benutzer:in: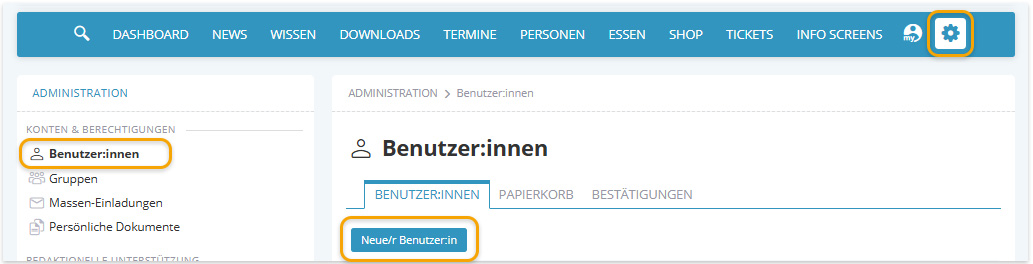
Abschnitt "Zugangsdaten"
Aktiviere den Zugang zum Portal (Häkchen) und erstelle einen Benutzernamen: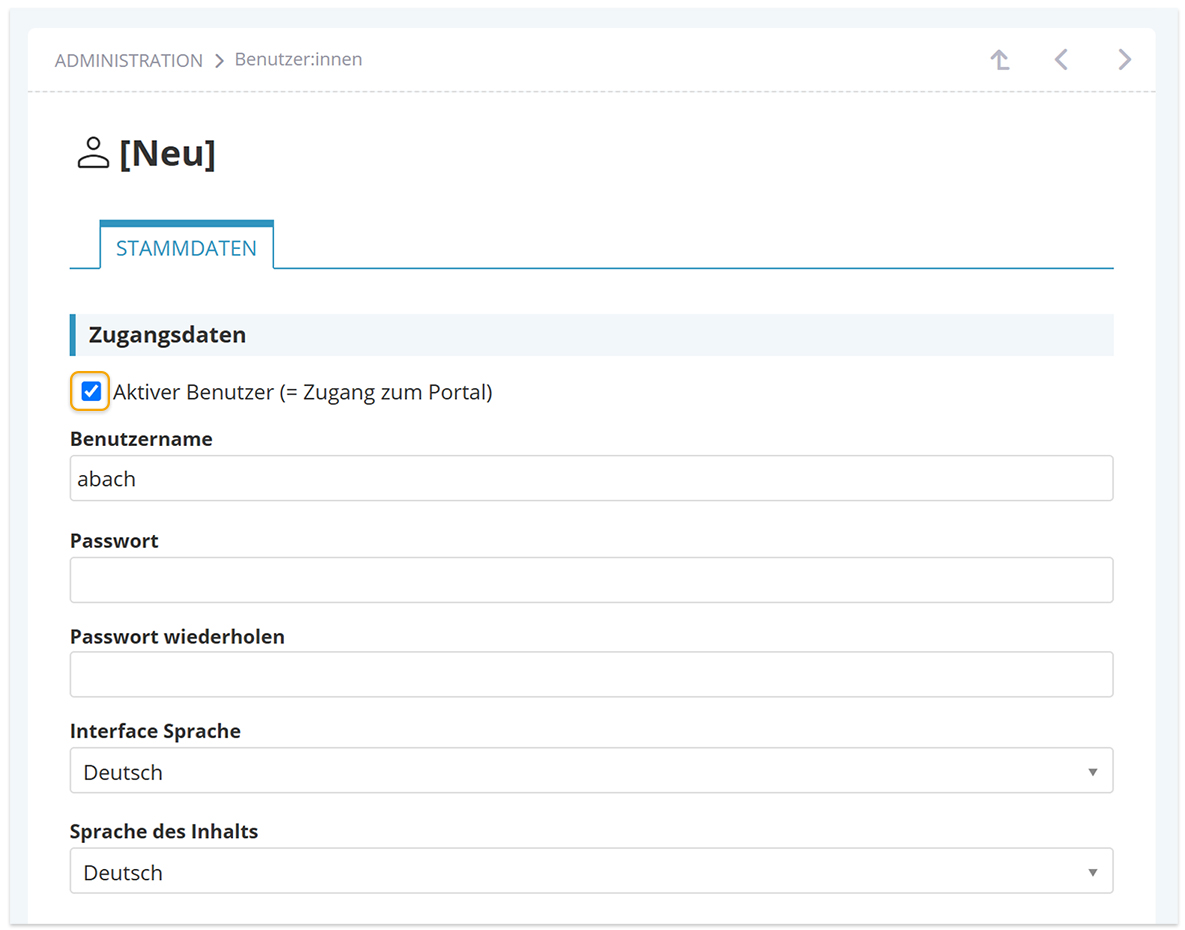
Anmerkungen:
- Wir empfehlen die Passwortfelder freizulassen und den neuen Benutzer:innen über eine Einladung mit einem automatisch generierten Einmal-Passwort Zugang zum Portal zu geben. Danach können die Benutzer:innen ihr Passwort selbst festlegen, dofern die Authentifizierung nicht über Single-Sign-On erfolgt.
- Passwörter werden niemals im Klartext angezeigt, und werden selbstverständlich ausschließlich verschlüsselt abgespeichert.
- Um sich im System anmelden zu können, muss das Häkchen "Aktive:r Benutzer:in" gesetzt sein.
- Inaktive User:innen werden nicht zur Lizenz gezählt.
- "Interface Sprache" definiert die Sprache der Benutzeroberfläche, "Sprache des Inhalts" die eingebrachten Inhalte (den "Content").
Abschnitt "Stammdaten"
Hier können wichtige Stammdaten zur Person hinterlegt werden, wobei ihr nur jene Felder, die tatsächlich benötigt werden auch ausfüllen müsst. Wir empfehlen das Land zu hinterlegen, da dann die gesetzlichen Feiertage automatisch übernommen werden:.jpg)
Abschnitt "E-Mail"
Trage hier eine E-Mail-Adresse für externe Benachrichtigungen ein. Diese wird dann in weiterer Folge auch für die Einladung und Zusendung eines Einmal-Passworts verwendet: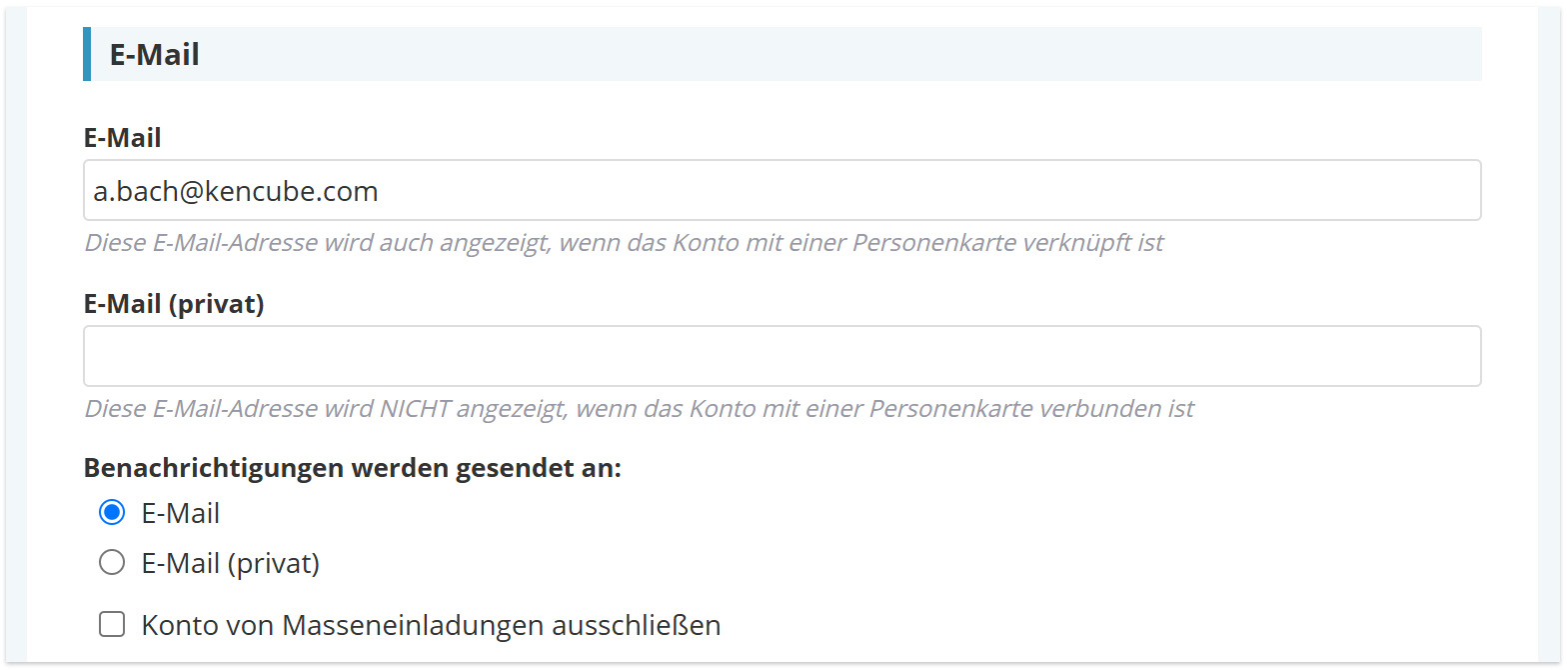
Abschnitt "Gruppen-Zugehörigkeit"
Wenn im System schon Gruppen angelegt sind, kann die Person hier manuell einer oder mehreren Gruppen zugeordnet werden. Wir empfehlen jedoch, dieses Feld zunächst leer zu lassen, um die dynamische Gruppenzuordnung zu nutzen. Die Zuordnung kann dann später über die Personenkarte in der Organisationsstruktur erfolgen.
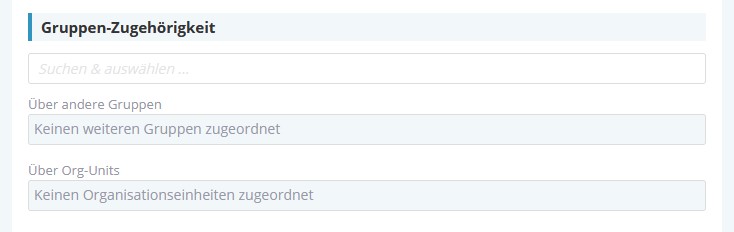
Abschnitt "Sonderberechtigung"
In KenCube können die Rollen und Rechte der Personen sehr gezielt vergeben werden. Du hast die Möglichkeit, festzulegen, wer auf welche Bereiche des Systems zugreifen darf – von kompletten Admin-Rechten bis hin zu spezifischen Berechtigungen für einzelne Menüpunkte.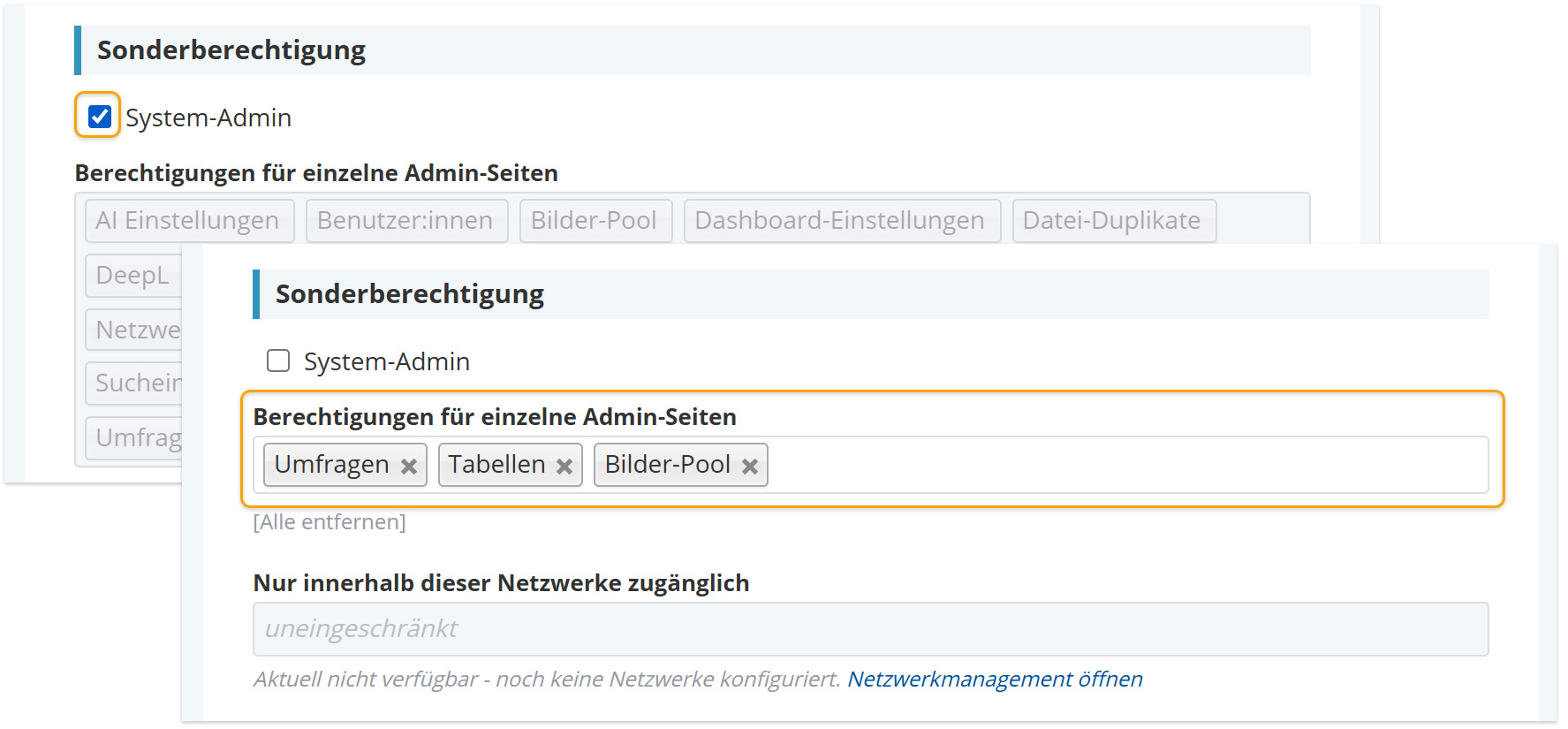
Wenn du jemanden zum System-Admin machst, bekommt die Person vollen Zugriff auf alle Menüpunkte des Administrationsbereichs. Außerdem sind System-Admins automatisch Hauptbereichs-Manager:innen - auch ohne dort explizit zugewiesen zu werden. Mit anderen Worten: System-Admins haben die höchsten Admin-Rechte im System und sehen immer alles.
Alternativ kannst du bestimmten Personen nur Zugriff auf ausgewählte Admin-Seiten geben. Diese Person kann dann gezielt auf bestimmte Bereiche wie „Umfragen“ oder „Bilder-Pool“ zugreifen. Ohne zugewiesene Seiten wird der Administrationsbereich komplett ausgeblendet.
Zusätzlich kann der Zugriff auf KenCube für eine Person auf bestimmte Netzwerke beschränkt werden. Standardmäßig ist der Zugang uneingeschränkt, aber über das Netzwerkmanagement kann jedoch gezielt festgelegt werden, von wo aus KenCube erreichbar ist.
Erstanlage abschließen
Bevor die Erstanlage mit Klick auf Speichern abgeschlossen wird, besteht auch noch die Möglichkeit, bestimmte Funktionen des Benutzerkontos einzuschränken. Standardmäßig sind diese nicht ausgewählt.
Die Funktion des Terminal Users ist vor allem für Standorte mit gemeinsam genützten Geräten gedacht. So können Mitarbeitende auf die Inhalte der Plattform zugreifen, haben jedoch an dieser dieser Stelle keinerlei Möglichkeit zur Interaktion.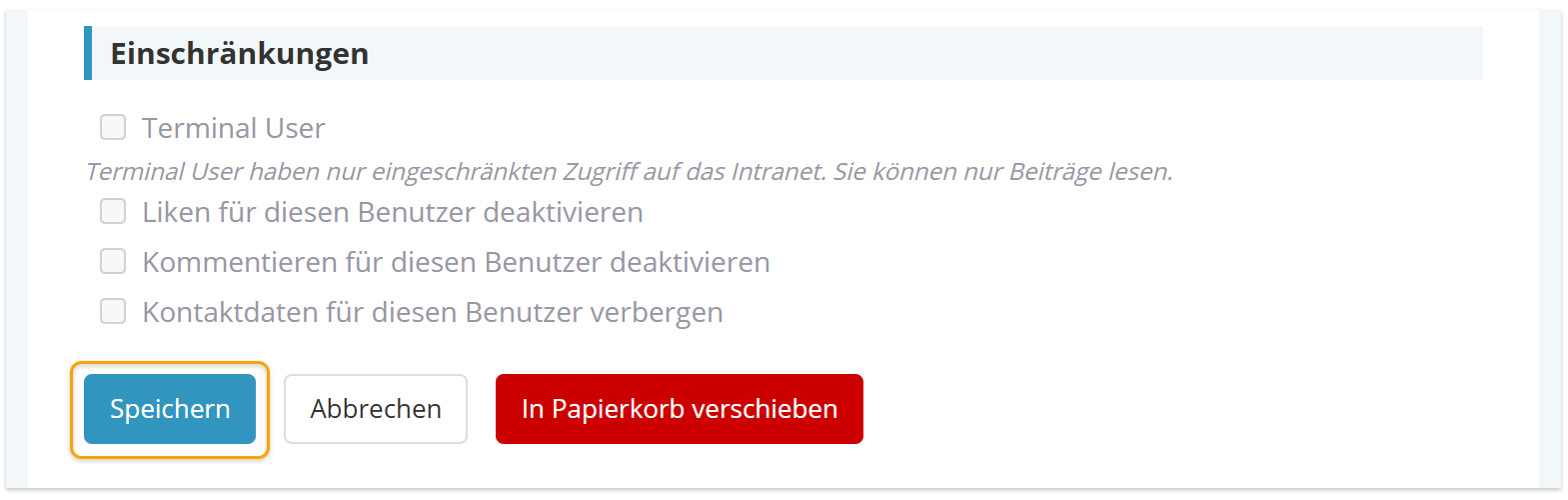
Bild hochladen
Nach dem ersten Speichern des Profils sind die Tabs "Einladung" und "Personenkarte" zu sehen, und im Bereich "Stammdaten" kann ein Bild hochgeladen werden:
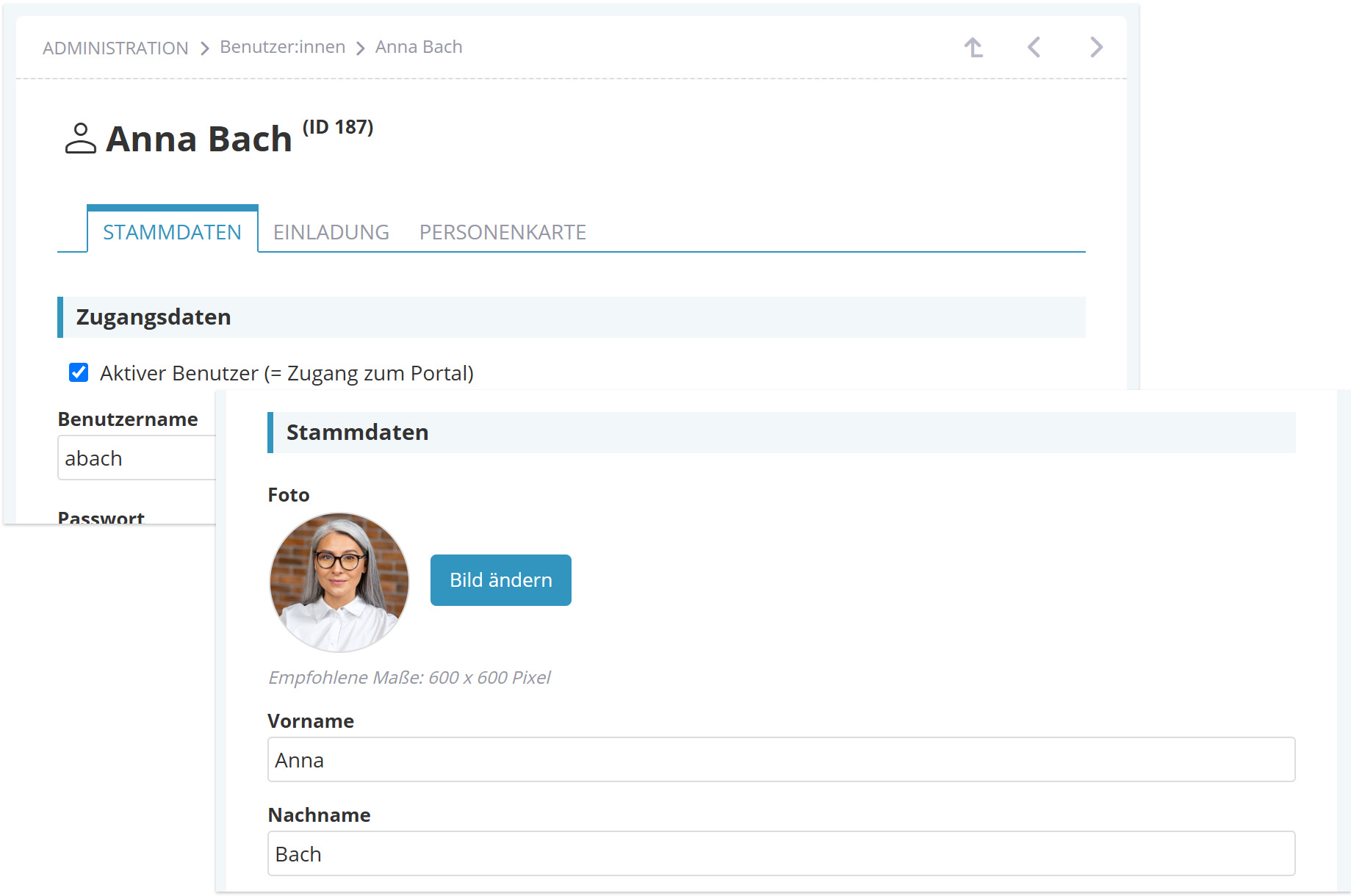
Anmerkung: Das Profilbild kann in KenCube auf unterschiedliche Weise bereitgestellt werden, siehe dazu auch Profilbild Einstellungen.
Einladung versenden
Nun kann die Person über den Tab Einladung Zugang zur Plattform erhalten. Die Gültigkeit des Einmal-Passworts kann je nach Bedarf auch verlängert werden, dann auf "Jetzt generieren" klicken und die Zugangsdaten entweder manuell in ein E-Mail kopieren oder über die Schaltfläche "Jetzt senden" direkt aus KenCube heraus an die neuen Benutzer:innen versenden.
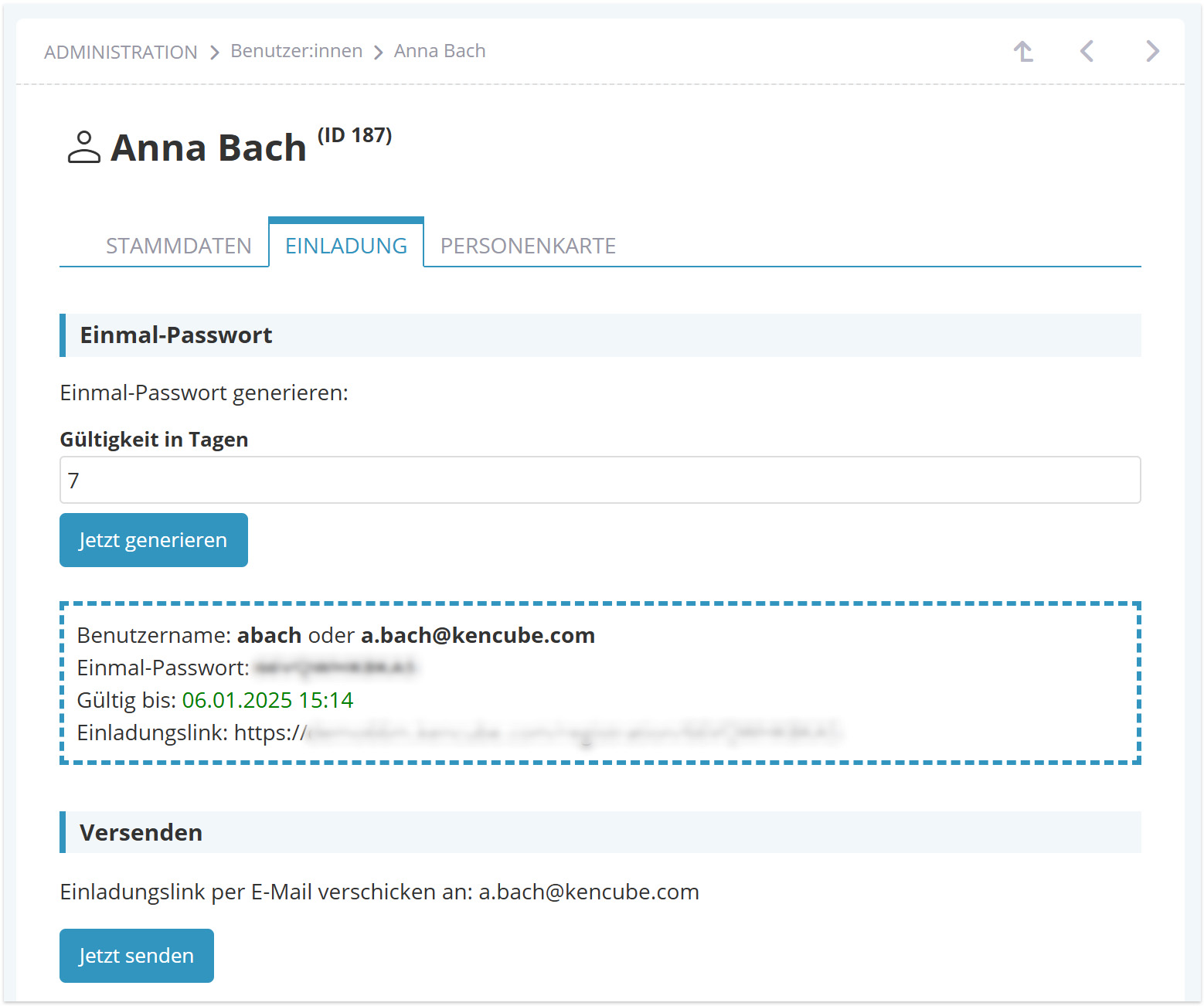
Anmerkung: Für Benutzer:innen ohne E-Mail-Adresse können unter "Administration > Massen-Einladungen > Personen ohne E-Mail" Einmal-Zugangsdaten generiert werden. Diese können dann z.B. per Post versandt werden.
Konto mit Personenkarte verknüpfen
Damit KenCube für euch effizient und unkompliziert funktioniert, empfehlen wir Benutzerkonten mit Personenkarten zu verknüpfen. So lassen sich Berechtigungen und Gruppenzuordnungen ganz einfach über die Organisationsstruktur verwalten und aktuell halten – ohne jede Änderung manuell vornehmen zu müssen.
Um die Verknüpfung erstellen zu können muss im Organisationsbereich zumindest 1 Workspace angelegt sein. Dann wählt ihr den Tab "Personenkarte" aus, wählt den passenden Ort aus dem Dropdown-Menü aus und klickt auf "Jetzt generieren":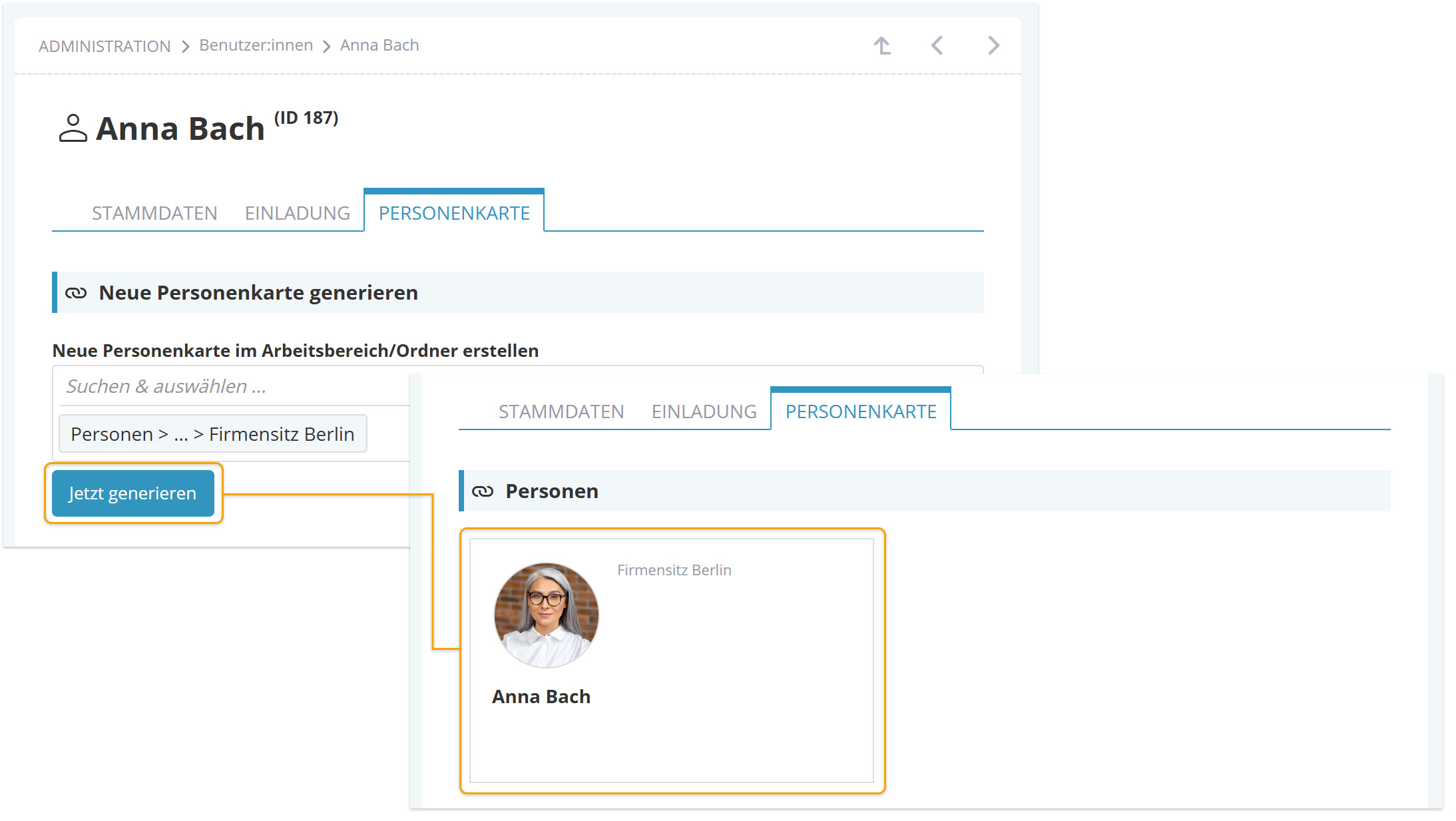
Was unterscheidet ein Benutzerkonto von einer Personenkarte?
Das Benutzerkonto wird für den Login in KenCube benötigt und erlaubt die Nutzung der Plattform. Aktive Konten zählen zu den Lizenzen, werden aber nicht automatisch im Organigramm angezeigt. Welche Funktionen genutzt werden können, hängt von den (manuell) zugewiesenen Gruppen und Berechtigungen ab.
Eine Personenkarte hingegen ist ein Content-Typ, wie Artikel oder Dokumente, und zählt nicht zu den Lizenzen. Sie wird im Personen-Bereich und im Organigramm angezeigt, ist aber kein Benutzerkonto und ermöglicht daher keine Anmeldung.
Wann ist eine Personenkarte oder ein Benutzerkonto ohne Verknüpfung sinnvoll?
Personenkarten ohne Benutzerkonto eignen sich beispielsweise, um Mitarbeitende ohne aktiven Zugang zur Plattform im Organigramm darzustellen oder um ein Kontaktverzeichnis für externe Ansprechpersonen zu erstellen. Umgekehrt kann ein Benutzerkonto ohne Personenkarte externen Beauftragten Zugriff auf bestimmte KenCube-Bereiche gewähren, ohne dass sie im Organigramm erscheinen.
Weitere Informationen dazu findet ihr bei Firmenstruktur & Organigramm.
Welche Daten können Benutzer:innen selbst verändern?
Welche Daten der Personenkarte zur Selbstwartung zur Verfügung gestellt werden sollen, bei der Einrichtung mit dem KenCube-Support festgelegt werden. Wird z.B. der Geburtstag angeführt, ist es möglich am Dashboard die nächsten Geburtstage der Belegschaft anzuzeigen, wobei die Benutzer:innen selbst entscheiden können, ob sie ihren Geburtstag (und das Jahr) öffentlich machen möchten oder nicht.
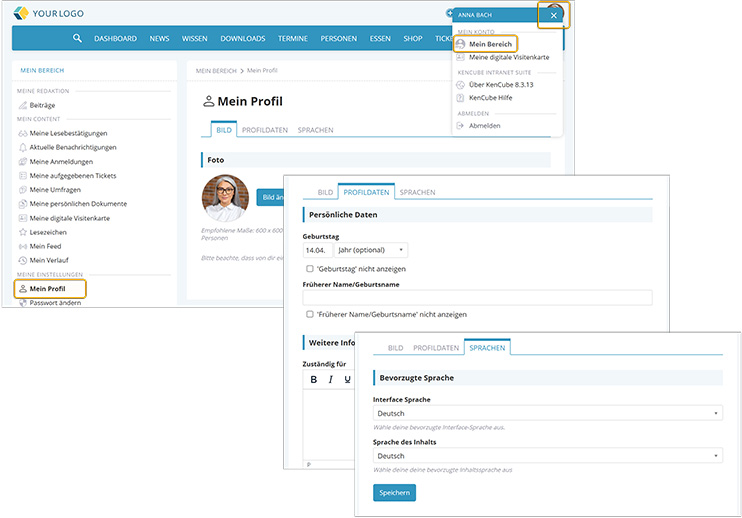
Benutzer:innen löschen
Um Benutzer:innen aus KenCube zu entfernen, wechselst du in den Bearbeitungsmodus der Person und klickst unten auf "Löschen". Damit wird die Person anonymisiert und vollständig aus dem System gelöscht.
Der Löschvorgang wird in einem Löschprotokoll dokumentiert. Dieses Protokoll kannst du bei Bedarf im Bereich "Anonymisieren & Löschen" herunterladen, um es extern zu speichern. War die Person mit einer Personenkarte in der Organisationsstruktur verknüpft, wird auch diese gelöscht.
Ausnahme: Wenn Benutzerkonten über ein externes Directory (z. B. AD) via Schnittstelle angelegt wurden, ist der Löschen-Button normalerweise deaktiviert. Stattdessen erhalten solche Benutzer:innen ein Löschkennzeichen und erscheinen im Menüpunkt "Anonymisieren & Löschen". Dort kannst du sie manuell vollständig entfernen, wenn nötig.
Weitere Details dazu: Anonymisierung von Benutzer:innen

