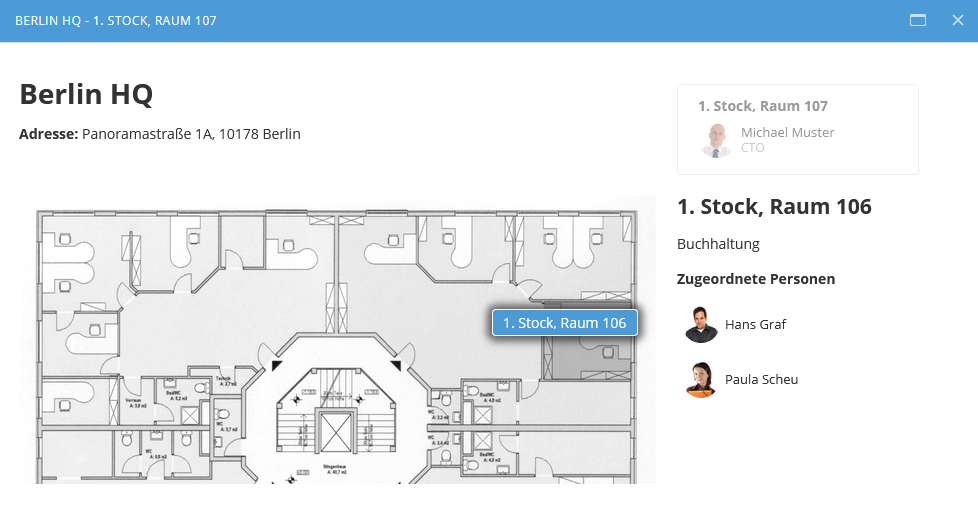Raumpläne verwalten
Raumpläne werden direkt im Organisationsbereich im Abschnitt "Administration" verwaltet. Mit dem integrierten draw.io-Editor können Sie Grundrisse hochladen, darauf individuelle Bereiche definieren und diese dann mit Personen verknüpfen.
Die Anlage der Raumpläne kann jederzeit vorgenommen werden. Zu beachten ist dabei, dass den Räumen in weiterer Folge nur Personen zugewiesen werden können, die…
- einen aktiven Zugang zum System haben und
- eine mit dem Konto verknüpfte, freigeschaltete Personenkarten besitzen.
Es ist daher notwendig, die benötigten Benutzer:innen und deren verknüpfte Personenkarten vorab anzulegen, siehe dazu auch Firmenstruktur & Organigramm.
Anmerkung: Der Menüpunkt "Raumpläne Admin" ist nur für Nutzer*innen mit der Berechtigung Bereichsmanager:in oder Administrator:in zugänglich.
1. Raumplan anlegen
Fügen Sie im Organisationsbereich (in diesem Beispiel "Personen" genannt) einen neuen Raumplan hinzu und benennen Sie diesen:
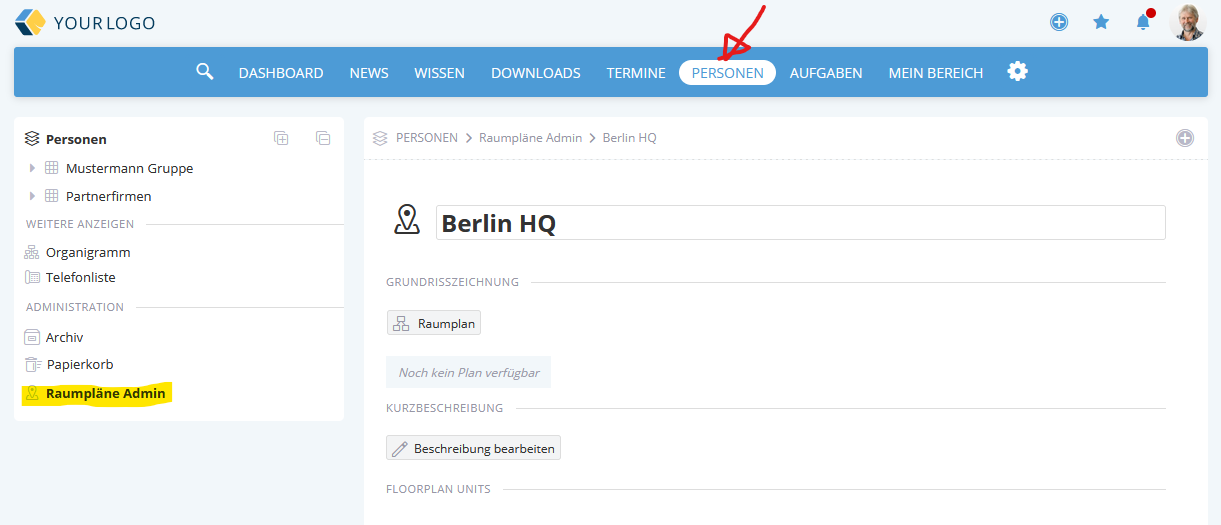
2. Grundriss hochladen
Klicken Sie auf den Button "Raumplan", es öffnet sich der draw.io-Editor. Importieren Sie dort über den Menüpunkt "Diagram" einen vorgefertigten Grundriss (jpg, png, svg) auf die Arbeitsfläche:
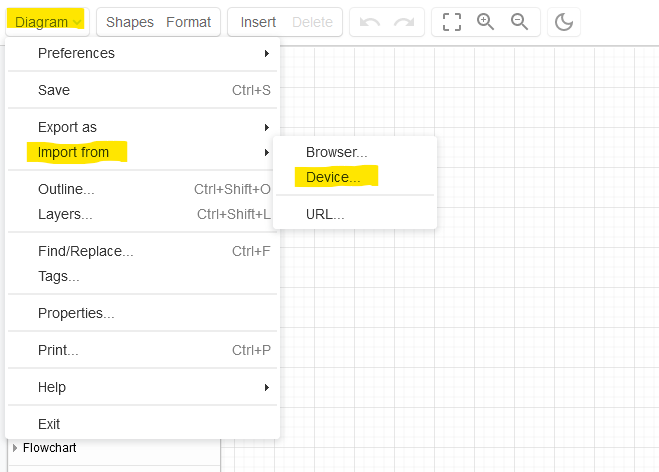
Fixieren Sie den Plan danach auf der Arbeitsfläche. Klicken Sie dazu mit der rechten Maustaste auf das Bild und wählen Sie aus dem Kontextmenü "Lock/Unlock" aus:
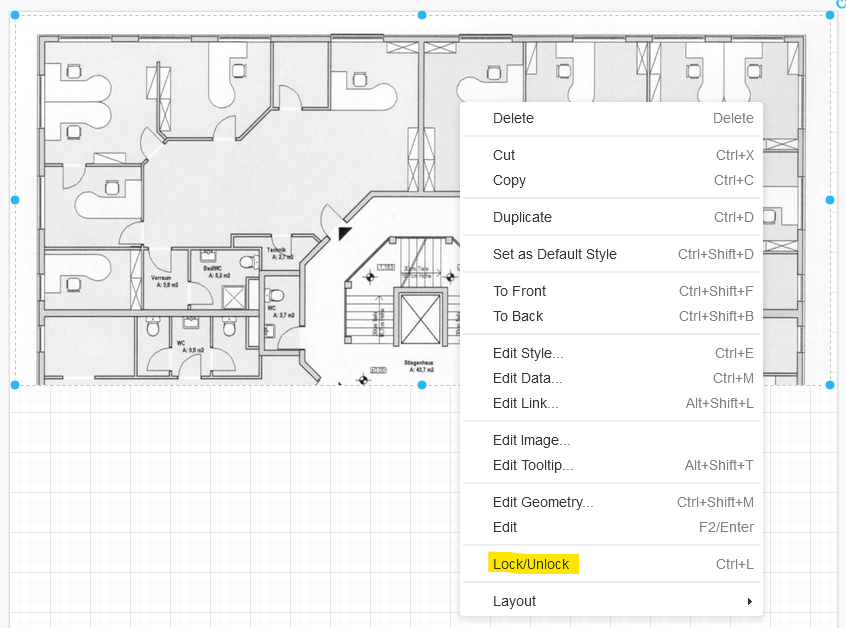
3. Definition der Mouse-over Flächen
Rahmen Sie nun die gewünschten Büroflächen ein, wir empfehlen dazu entweder passende Shapes oder bei komplexeren Formen geschlossene Linienzüge zu verwenden.
Wichtig: Die folgenden Einstellungen im draw.io-Editor dienen letztendlich nur dazu, einen Bereich abzugrenzen und daraus einen Mouse-over Effekt für die Auswahl der Flächen bzw. Räume zu erzeugen. Deckkraft und Farbeinstellungen der Shapes und Linien werden daher in weiter Folge nicht für die Darstellung übernommen.
Variante A: Definition durch vorgefertigte Shapes (Formen)
Vergrößern Sie den Planausschnitt und platzieren Sie passende Formen über den gewünschten Flächen:
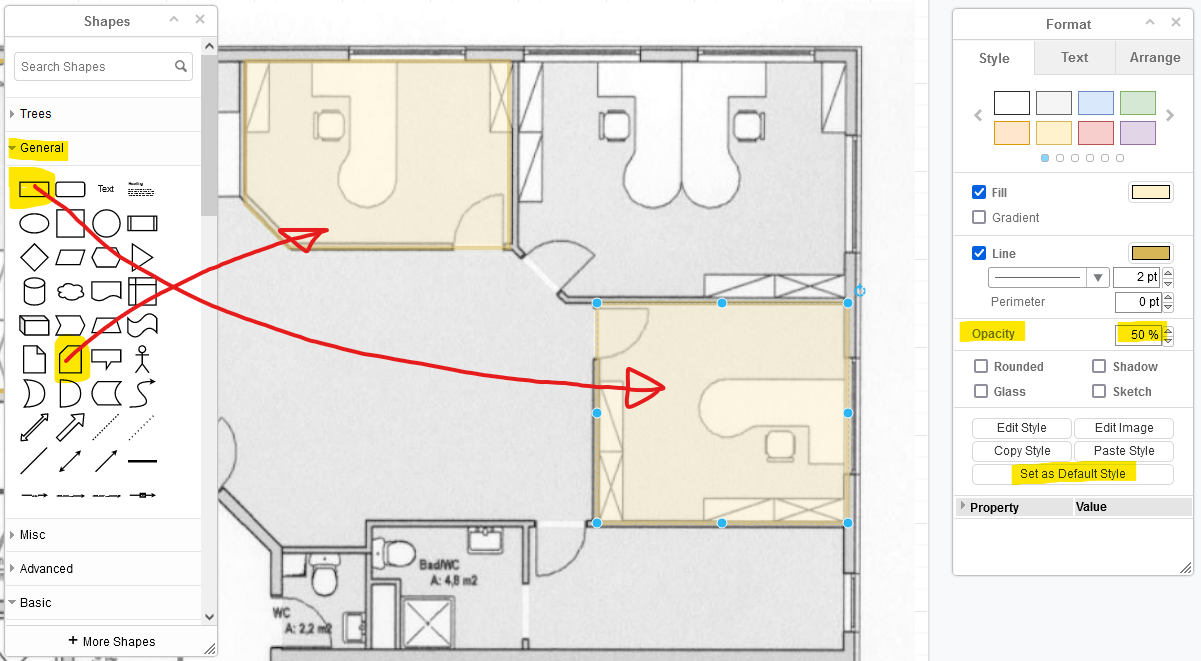
Tipps: Setzen Sie die Opacitiy (Deckkraft) der Formen herab, damit der Plan darunter sichtbar bleibt. Durch Klick auf "Set as Default Style" wird diese Einstellung dann auch gleich für die nächste Form übernommen.
Variante B: Definition durch geschlossene Linienzüge
Bei komplexeren Formen wählen Sie bitte das Linienwerkzeug. Man startet vorerst mit zwei Punkten, wobei dann bei jeder Linie durch Anklicken und Ziehen in der Mitte ein neuer Punkt ergänzt werden kann (zugegeben ein Workaround, aber es funktioniert):
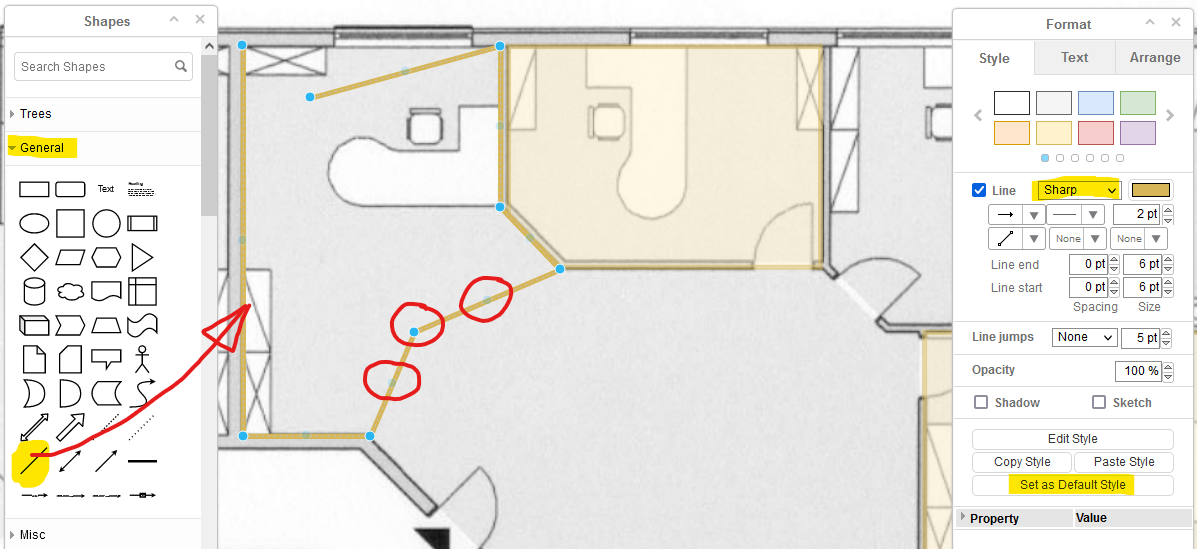
Tipp: Durch die Linieneinstellung "Sharp" werden die Ecken des Linienzugs nicht abgerundet dargestellt.
4. draw.io Raumplan-Editor schließen
Zum Speichern des Raumplans oben rechts auf "Save" klicken, der Plan kann jederzeit wieder im draw.io-Editor geöffnet und weiterbearbeitet werden. Für die weiteren Einstellungen können die Bereiche entweder direkt über den Plan angeklickt oder weiter unten aus der Liste ausgewählt werden.
5. Personen zuweisen
Tragen Sie einen aussagekräftigen Namen für den Raum ein. Wählen Sie für die Personenzuordnung den Typ "Personenbereich" aus und fügen Sie über das Feld "Referrer" die Personen hinzu. Optional können Sie auch noch eine Beschreibung des Raums ergänzen.
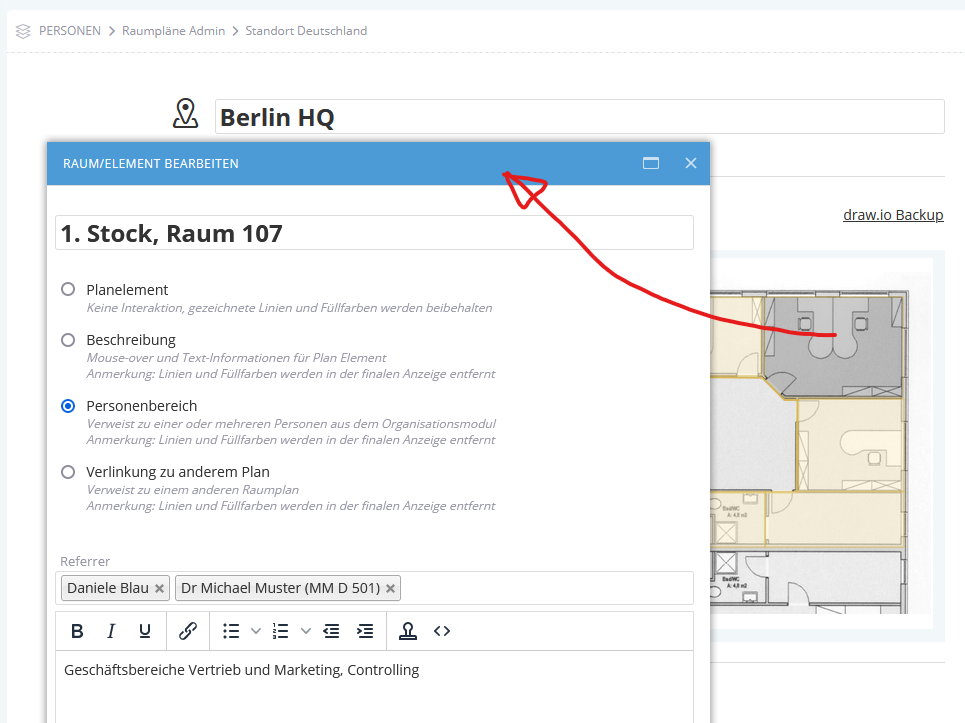
Die Einstellungen werden automatisch gespeichert, danach einfach das Fenster schließen.
6. Weitere Einstellungsmöglichkeiten
Typ "Planelement"
Bei dieser Einstellung wird das hinzugefügte Element so angezeigt, wie es im draw.io-Editor definiert worden ist. In unserem Beispiel wird diese Einstellung für den Grundriss benötigt. So können auch weitere, nachträglich im Editor eingezeichnete, Planelemente für die Anzeige freigegeben werden (z.B. Drucker, Kaffeemaschine, Feuerlöscher, etc.).
Typ "Beschreibung"
Diese Einstellung ermöglicht es auf dem Plan interaktive Mouse-over Flächen OHNE Personenzuordnung zu definieren. Dazu zählen z.B. Besprechungsräume, Waschräume, Liftanlagen, oder aber auch die zuvor erwähnten Planelemente wie Drucker, Kaffeemaschine, etc.
Typ "Verlinkung zu anderem Plan"
Diese Einstellung ermöglicht es, auf weitere Pläne zu verweisen.
7. Raumplan Anzeige
Bei den Personen mit Raumplan-Zuweisung erscheint nun in der Personenkarte ein Link zum Raumplan:
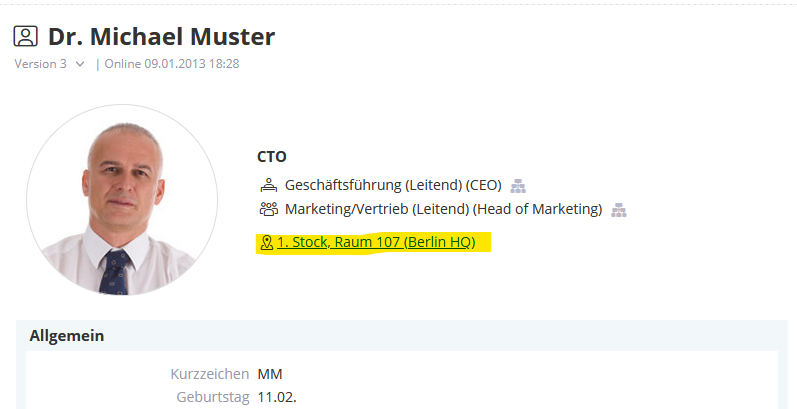
Ein Klick auf den Link öffnet den Raumplan und der betroffene Bereich ist ausgewählt:
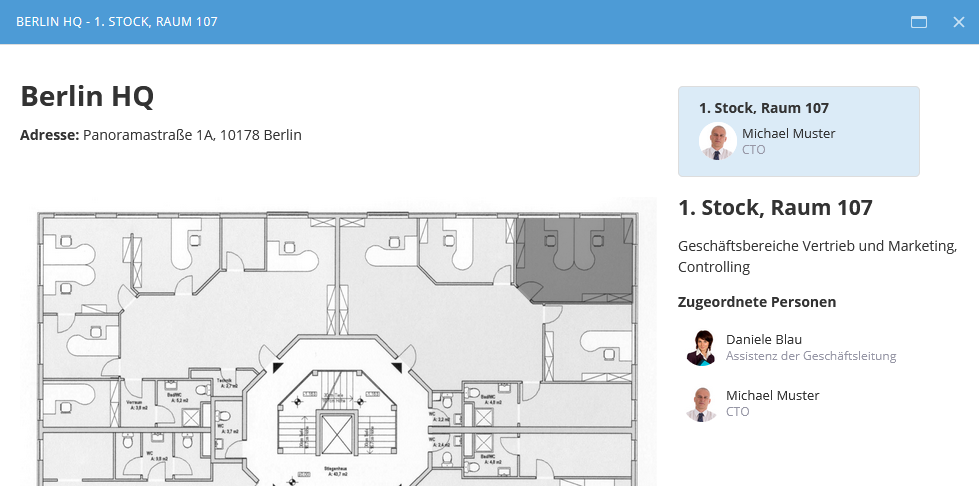
Die Auswahl der Räume kann beliebig gewechselt werden, bei Auswahl einer Fläche werden immer alle zugeordneten Personen des Raums aufgelistet.