Artikel anlegen
Da der interne Shop bei KenCube auf größtmögliche Flexibilität für alle Anwendungsmöglichkeiten ausgerichtet ist, gibt es beim Anlegen von Artikeln eine Reihe an Konfigurationsmöglichkeiten.
Stammdaten
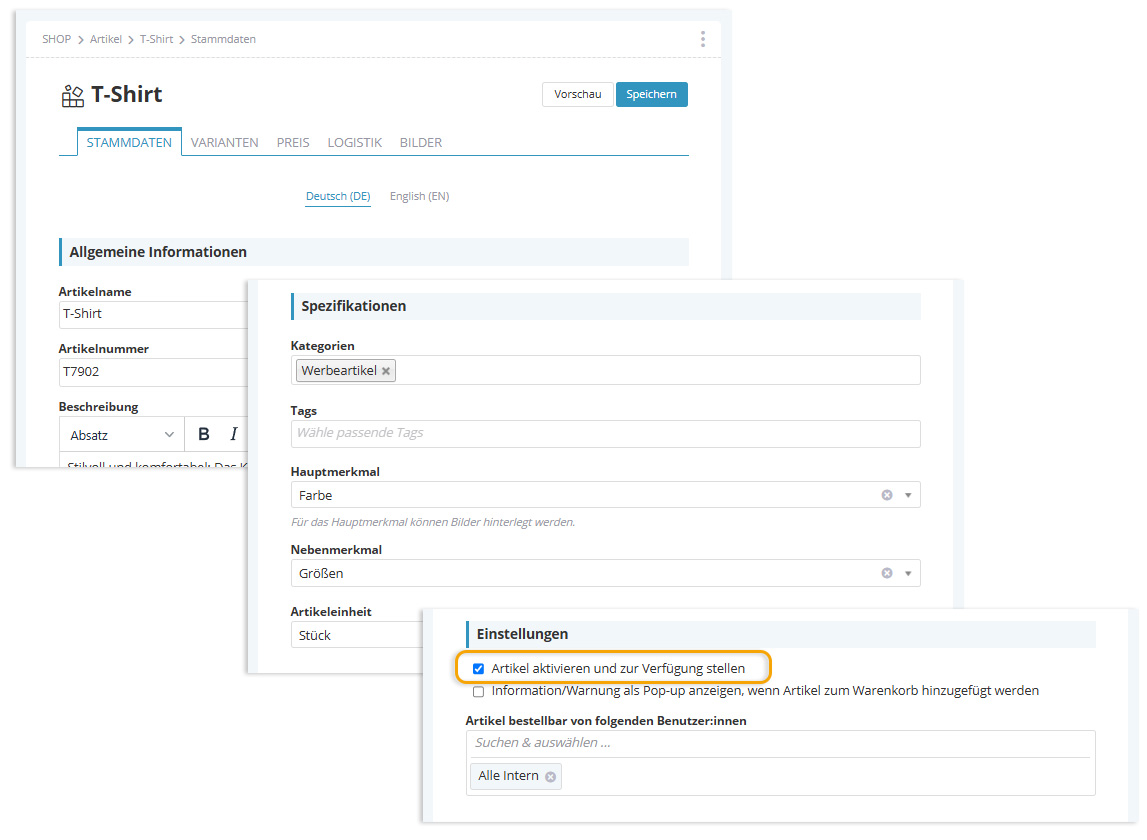
Im Tab "Stammdaten" gebt ihr zunächst die Allgemeinen Informationen Artikelname, Artikelnummer und Beschreibung ein. Danach könnt ihr optional Kategorien, Tags und Artikeleinheit auswählen.
Um Varianten eures Artikels zu erstellen, könnt ihr Haupt- und Nebenmerkmal auswählen. Mehr dazu findet ihr im Abschnitt "Varianten erstellen".
Damit der Artikel im Shop angezeigt wird, muss das Häkchen Artikel aktivieren gesetzt sein (gelbe Markierung).
Durch die Auswahl bestimmter Gruppen oder Benutzer:innen könnt ihr einschränken, für wen der Artikel sichtbar sein soll. Wird nichts gewählt, ist der Artikel für alle zu sehen.
Varianten erstellen
Für einen Artikel mit Varianten braucht ihr zumindest ein Hauptmerkmal, in unserem Beispiel ist das "Farbe". Als Nebenmerkmal haben wir "Größe" gewählt.
Im Tab "Varianten" wird dadurch eine Matrix erstellt, bei der ihr aussuchen könnt in welchen Kombinationen der Artikel erstellt werden soll.
Ein weiterer Anwendungsfall für Varianten ist die Möglichkeit, einen Artikel in verschiedenen Verpackungseinheiten anzubieten, z.B. Kugelschreiber einzeln oder in einer 20er-Packung sowie Kopierpapier als Packung mit 500 Blatt oder als Karton mit fünf Packungen. Dazu legt ihr bei den Merkmalen "Verpackungseinheiten" an und hinterlegt dort die relevanten Einheiten fest.
Im Tab "Bilder" könnt ihr dann für das Hauptmerkmal passende Bilder hinterlegen.
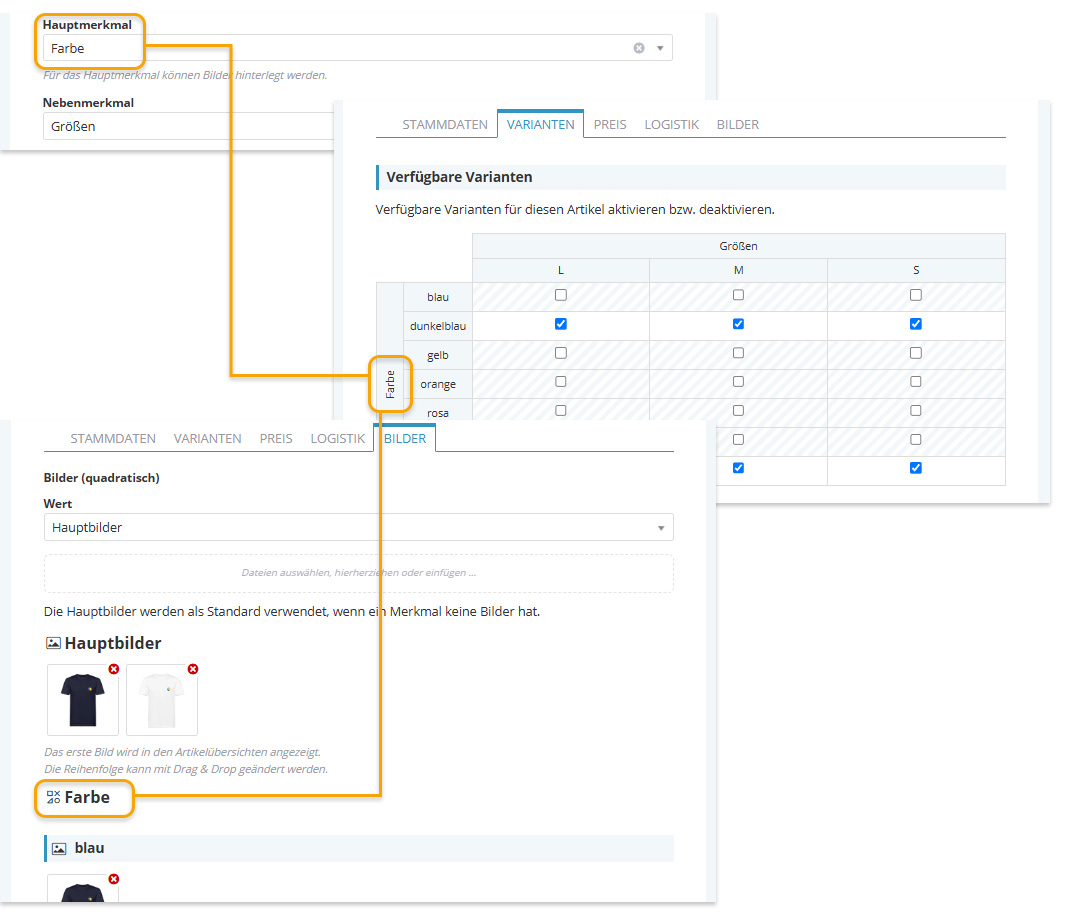
Tipps
- Beim Hauptmerkmal möglichst Eigenschaften wählen, die sich gut bildlich darstellen lassen.
- Ihr könnt auch nur ein Hauptmerkmal (ohne Nebenmerkmal) auswählen, z.B. für Kugelschreiber in unterschiedlichen Farben.
Preiskonfiguration
Da es sich beim internen KenCube Shop nicht um einen herkömmlichen Webshop handelt, sondern vielmehr um eine Lösung, um den Umgang mit verschiedensten Produkten zu koordinieren, ist die Preiskonfiguration entsprechend flexibel. Entscheidend ist hierbei in erster Linie, wer die Kosten trägt, und somit auch wie die Preise dargestellt werden.
Im Tab "Preis" könnt ihr folgende Einstellungen vornehmen:
Statt-Preis (optional)
- Um das Kostenbewusstsein zu steigern, könnt ihr hier den Warenwert ("Statt-Preis") eintragen. Wenn das Häkchen "Statt-Preis im Artikel-Detail anzeigen" gestetzt ist, wird der Statt-Preis oberhalb des Verkaufspreises durchgestrichen angezeigt (siehe Screenshot bei "Firmenbestellung").
Verkaufspreis (inkl. Steuer) & Steuersatz
- Hier ist der Bruttopreis mit entsprechendem Steuersatz einzutragen, der Nettopreis wird kalkuliert und darunter ausgegeben
Variantenpreis (optional, nur bei Artikeln mit aktiven Varianten sichtbar)
- Wenn Artikelvarianten unterschiedliche Preise haben, könnt ihr sie hier hinterlegen, ansonsten greift der Bruttopreis.
Artikel-Übersichtspreis
- Brutto-Preis: Blendet den Bruttopreis ein.
- Statt-Preis: Zeigt nur den Statt-Preis an ohne durchgestrichen zu werden.
Achtung: Unabhängig davon ob das Häkchen "Statt-Preis im Artikel-Detail anzeigen" gesetzt ist oder nicht wird bei dieser Option der Statt-Preis in der Übersicht angezeigt - auch wenn dieser leer ist oder niedriger als der Brutto-Preis. - Kein Preis: Dieser Artikel wird ohne Preis ausgegeben.
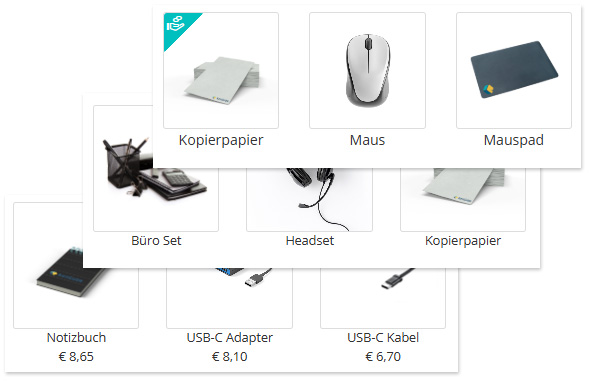
Hinweis: Diese Einstellung wirkt sich nur auf die Artikelanzeige auf der Übersichtsseite aus und beeinflusst die Detail-Ansicht nicht.
Privatbestellung
- Der Artikel kann von Benutzer:innen für den Privatgebrauch bestellt und bezahlt werden. Ein Beispiel dafür wäre der Verkauf von ausrangierter Hardware.
Firmenbestellung
- Kosten übernimmt die Firma
- Bei dieser Auswahl könnt ihr die Option "Nettopreis und Hinweis anzeigen" aktivieren um einen Hinweis auf die Kostenübernahme durch die Organisation einzublenden.
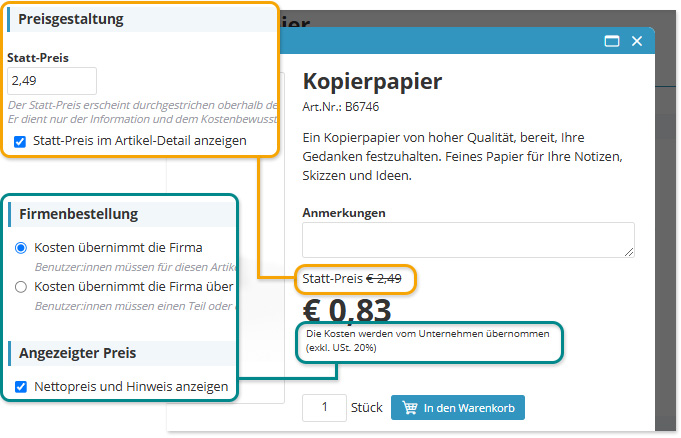
- Kosten werden über Budgets/Kontingente verrechnet
- Hier weist ihr passende Budgets und/oder Kontingente zu. Details zur Einrichtung findet ihr unter Budgets & Kontingente.
- Der Artikel wird in der Übersicht mit einem Icon gekennzeichnet (siehe Screenshot bei "Artikel-Übersichtspreis")
- Wenn das Häkchen "Kann nur mit Budget/Kontingent bestellt werden" aktiviert ist, solltet ihr sicherstellen, dass mindestens ein Budget/Kontingent ausgewählt ist, und dass dieses auch den entsprechenden Personen zur Verfügung steht. Ansonsten kann der Artikel nicht bestellt werden.
Logistik & Lagerverwaltung
Im Tab "Logistik" könnt ihr ganz nach den Gegebenheiten eurer Organisation alle Einstellungen im Zusammenhang mit Abholung, Einkauf und Lagerhaltung treffen. Es bleibt hier ganz euch überlassen, ob ihr es einfach halten möchtet und nur eine Abholstation angebt, oder ob ihr alle Möglichkeiten zur Lagerverwaltung nutzen möchtet.
Lieferant
- Bei Bestellung des Artikels werden die beim Lieferanten angegebenen Auftragsmanager:innen benachrichtigt. So können sie den Überblick über die Warenausgänge behalten und Artikel rechtzeitig nachbestellen.
Abholstation
- Es ist empfehlenswert eine Abholstation anzugeben. Zum einen werden dadurch die verantwortlichen Auftragsmanager:innen benachrichtigt und können die Bestellung vorbereiten, zum anderen werden in der Benachrichtigung zur Abholung Name und Öffnungszeiten der Abholstation angezeigt. Andernfalls ist lediglich zu sehen, dass die Bestellung bereit ist, jedoch nicht, wo sie zu holen ist.
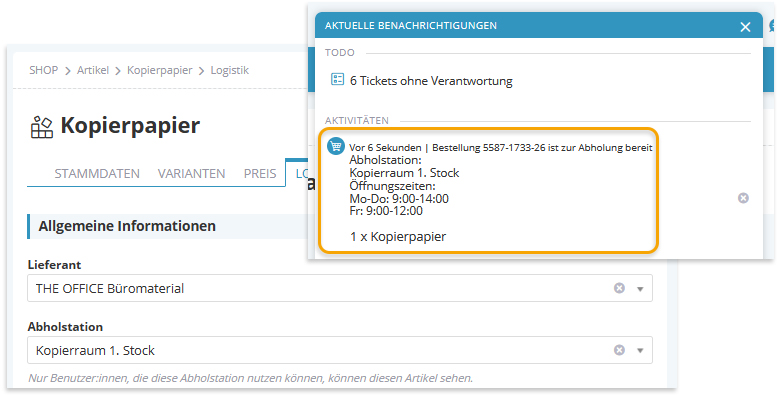
- Wenn die Abholstation auf gewisse Personen/Gruppen eingeschränkt ist, können nur diese den Artikel sehen und bestellen.
Lagerverwaltung (optional)
Ihr könnt eure Lagerbestände direkt über KenCube verwalten, um Erinnerungen bei kritischen Lagerbeständen zu versenden oder bei Bestellanfragen die Menge auf die Verfügbarkeit anzupassen. Um diese Optionen einzublenden, stellt den Schalter bei Lagerverwaltung nutzen auf On.
- Um bei kritischen Lagerbeständen eine Benachrichtigung auszusenden, müsst ihr eine kritische Menge festlegen und eine verantwortliche Person mit den entsprechenden Rechten angeben (wenn keine Person ausgewählt ist, wird niemand benachrichtigt).
In den meisten Fällen sind das die beim Lieferanten hinterlegten Auftragsmanager:innen. - Mit dem Häkchen Zeige Lagerstandsinformation für Benutzer:innen an könnt ihr beim Artikel anzeigen, ob er lagernd ist oder nicht:
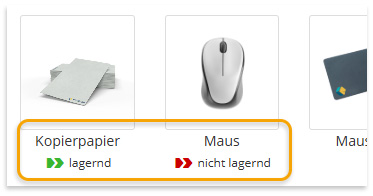
- Wenn Bestellmenge darf Lagerstand nicht überschreiten aktiv ist, wird bei der Auswahl automatisch die Bestellmenge an die Verfügbarkeit angepasst und ein Hinweis angezeigt.
- Wenn die Lagerverwaltung aktiviert ist, muss bei Lagerstand auch die korrekte Menge eingetragen werden. Sobald ein Artikel in der Bestellverwaltung den Status "In Bearbeitung" hat, wird die bestellte Menge automatisch abgezogen, bzw. bei einer Stornierung auch wieder retourgebucht. Bei Wareneingängen tragt ihr den aktuellen Gesamtbestand ein und klickt auf "Speichern".
- Bei Shop > Artikel > Lagerstandsliste könnt ihr euch auch jederzeit eine aktuelle Liste nach Abholstationen gefiltert exportieren.
Weitere Informationen zum Thema "Shop im Intranet":

